さくらVPSで10分でwordpressの設定をする
最近さくらのVPSを契約して、サーバーの設定をして、ワードプレスを入れて。。という事をよくやります。毎回毎回面倒なので自動化を考えているのですが、まずとりあえず動かしたい時にやる事をまとめました。多分10分程度で設定できると思います。
目標
契約したさくらのVPSでワードプレスを動かす。
今回はIPでアクセスします。
やる事は4つ
1. php、apache、mysqlをインストール
さくらの管理画面からまずはVPSを起動し、数分待ってsshで接続します。
そして、接続後yumでサクッとインストールします。
ssh root@xxx.xxx.xxx :(メールで届くrootのパスワードをコピペして接続します) yum update yum install -y mysql-server php php-devel php-mbstring php-mysql php-pdo php-xml php-gd httpd
こんな感じです。
2. mysqlを設定
mysqlの設定は、設定ファイルの編集、パスワードの設定、起動、DBの作成を行います。
1) 設定ファイルの編集
vi /etc/my.cnf ### 下記コードをmy.cnfの一番下に追記 [mysqld] skip-character-set-client-handshake character-set-server = utf8 collation-server = utf8_general_ci [client] default-character-set = utf8 [mysqldump] default-character-set = utf8 [mysql] default-character-set = utf8 ### ここまで
2) パスワードの設定
mysqladmin -u root password '適当なパスワード';
※適当なパスワードは忘れないで下さい
3) 起動
/etc/init.d/mysqld start
4) DBの作成
mysql -uroot -p :(さっき決めた適当なパスワード) create database wordpress default character set utf8;
今回のDB名はwordpressにしました
3. apacheを設定
次はapacheの設定です。もう少しで終わります。
apacheの設定は、confの設定、起動、を行います。
1) confの設定
今回はバーチャルホストの設定をします。
vi /etc/httpd/conf.d/virtualhost.conf ### 下記コードを追加 NameVirtualHost *:80 Include conf.d/sites/*.conf ###
インクルードするのは、サイトが増えた時ごちゃごちゃしない為です。
2) confの設定(2)
さらにバーチャルホストのドキュメントルートなど設定します
vi /etc/httpd/conf.d/sites/wordpress.conf ### 下記コードで新規作成 <VirtualHost *:80> DocumentRoot /var/www/html/wp/wordpress DirectoryIndex index.php </VirtualHost> ###
3) 起動
/etc/init.d/httpd configtest /etc/init.d/httpd start
configtestをしてエラーになったら、設定が間違ってるかと思われます。
4. wordpressの設定
wordpress用のディレクトリ作成、インストール、そして接続して、完了です。
1) wordpress用ディレクトリ作成し移動
mkdir /var/www/html/wp cd /var/www/html/wp
2) wordpressをインストール
wget http://ja.wordpress.org/wordpress-3.7.1-ja.zip unzip wordpress-3.7.1-ja.zip chown apache:apache -R wordpress
ダウンロードして、展開、apache権限にするを忘れず
3) インストール画面に接続
最後に、さくらVPSのIPにアクセスすれば
http://(さくらVPSのID)
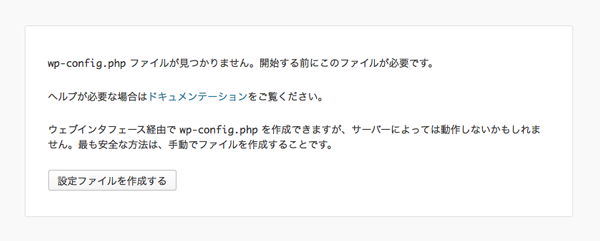
この画面が表示されたら「設定ファイルを作成する」をクリックして
.
.
.
.
.
.
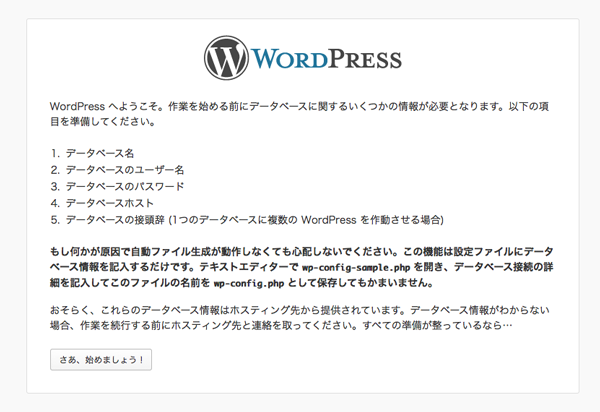
でます!さあ、始めましょう!
表示された後は、、、
さくらVPSの管理画面からOS再インストールすれば、サーバーが初期化されるので、何回かインストール→初期化、、を繰り返すといい感じに覚えられます。